Filtering direct mail
Here, as an example, we will distribute test emails sent and received when adding an Outlook account to a dedicated folder.
Define rule
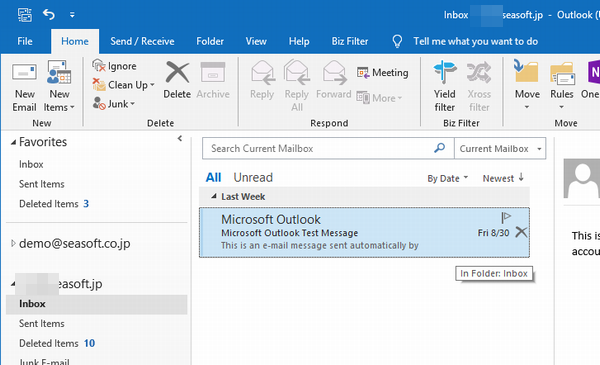
First, leave the test email from Microsoft selected.
Open the Filtering Manager and press the [New] button while the Triggered folder is Inbox.
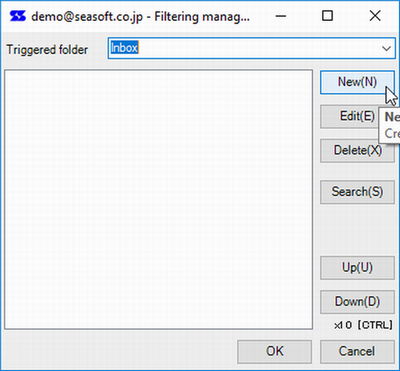
Open the target folder and create a new Microsoft folder using the context menu.
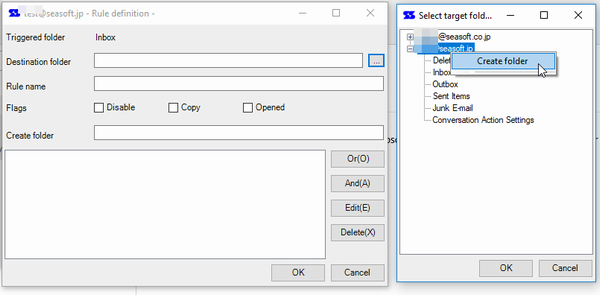
Enter Microsoft as the rule name.
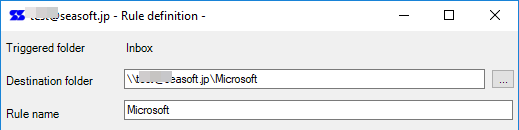
Press the [OR] button to open the condition edit screen.
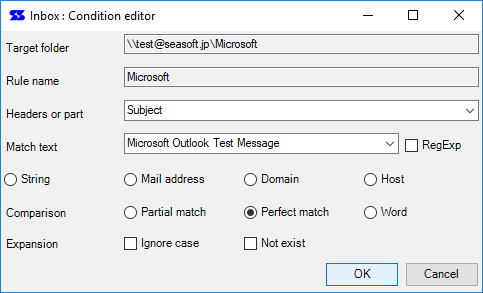
Specify Subject in [Headers or part].
Open the Match text combo box and select [Microsoft Outlook Test Message].
Select [Perfect match] as the Comparison and click the [OK] button.
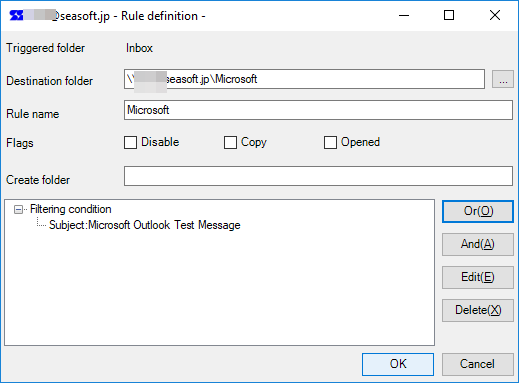
Click the [OK] button on the rule definition screen.
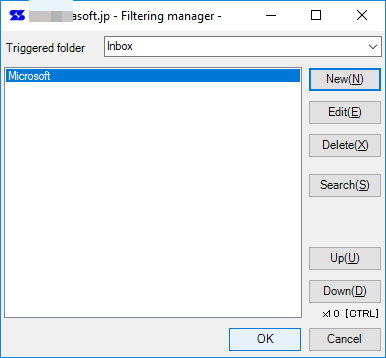
With the Microsoft rule displayed in the Filtering Manager, press [OK].
Then completes the mail filtering settings.
Execute filter
Try right-clicking on an email in your Outlook inbox and execute Yield filter.
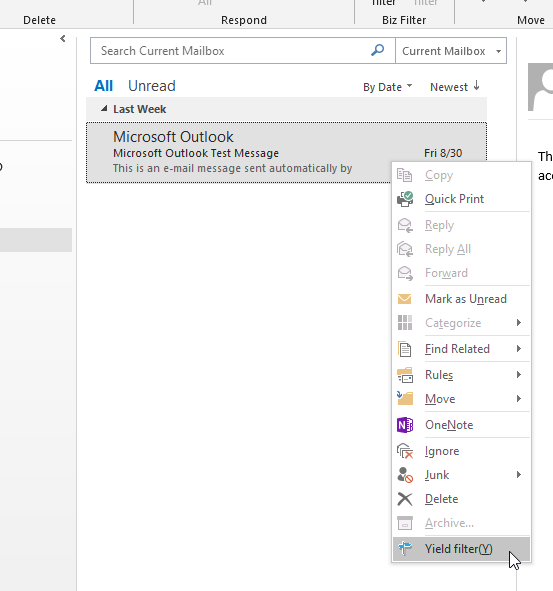
Mail is filtered into the Microsoft folder.
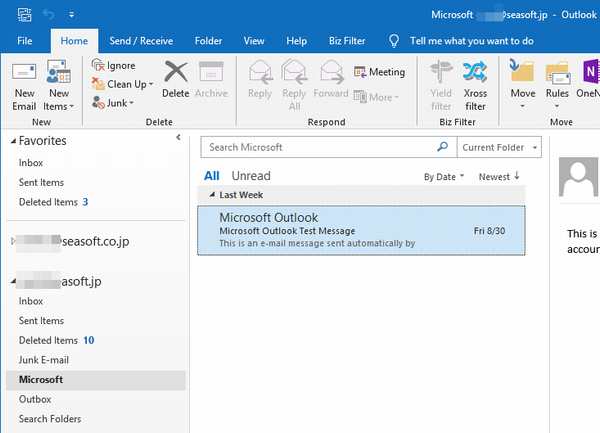
 Seasoft Corporation
Seasoft Corporation
 Personal
Personal