Filtering daily report
Here, let's take as an example a case in which daily reports from multiple subordinates whose dates contain dates are automatically distributed to folders by date.
In the daily report email, the following characters should appear in the subject line:
yyyy-mm-dd- Daily Report
Let's create a folder for daily reports, create a folder for the date, and distribute mail.
If you have received daily report mail, select it first to make rule definition easier.
Define rule
Open the Filtering Manager and press the [New] button while the Triggered folder is Inbox.
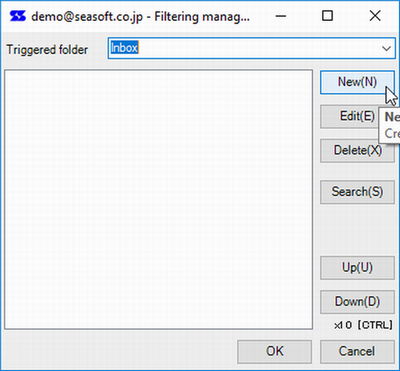
In the Target folder, create a 'Daily Report' folder and press [OK].
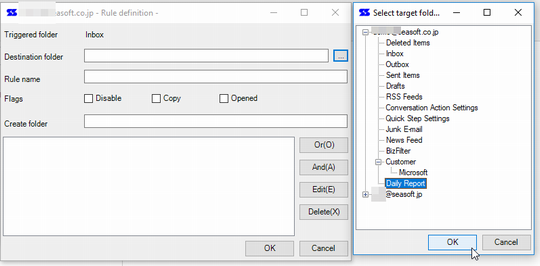
Change Rule Name to 'Daily Report'.
In the [Create folder] part, use the regular expression capture group name as follows.
<year>-<month>-<day>
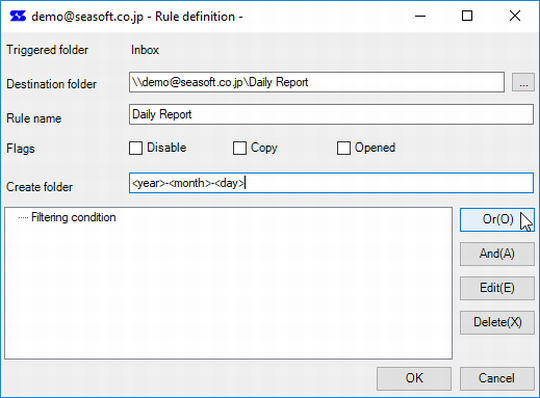
Press the [OR] button to edit the condition.
Select 'Subject' in [Headers or part].
For the [Match text], use regular expressions to define it as follows:
(?<year>\d+)-(?<month>\d+)-(?<day>\d+).*Daily Report
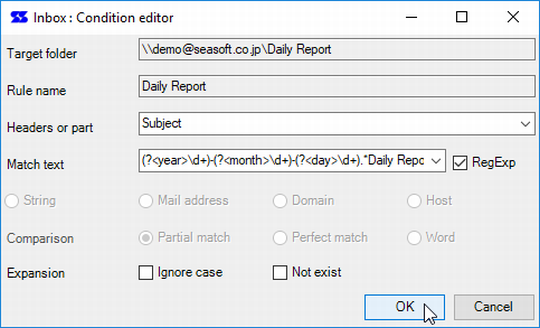
Click the [OK] button to edit the condition, define the rule, and close the filtering manager.
Execute filter
If you have received a daily report mail, please select and execute yield filter to the mail.
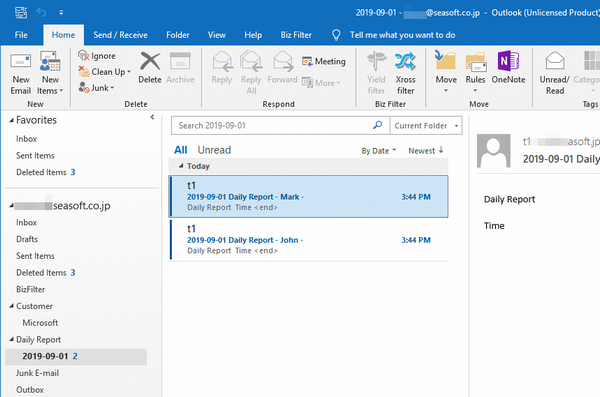
You can now manage daily reports by date folder.
Notice
The date part that can be extracted by a regular expression is evaluated as a character string.
For example, if there is a subject written as 2019-9-1 and a subject written as 2019-09-01, the generated folder will be as follows.
2019-9-1
2019-09-01
In the future, we will consider to be able to format it by extending the format that can be specified on the generation folder side.
 Seasoft Corporation
Seasoft Corporation
 Personal
Personal